
ワードプレスでは複数のユーザーを作成して、ユーザーごとに権限を与えることができます。
例えば、ショップのワードプレスを何名かのスタッフが更新している場合、スタッフごとにユーザーを作成して、誰がどの記事を作成したのかわかりますし、プラグインやテーマの編集を間違って触らないように、管理画面から無くすことも可能です。
スポンサーリンク
また、全ての管理者権限をもつユーザーで何名かの人で運用しているのはセキュリティ対策の観点から危険であり、好ましくありません。
例えば、悪意を持ったスタッフがワードプレスを削除したりすることも可能なわけですし、スタッフのIDやPASSの管理状態が悪いと第三者に知られて乗っ取られたり、管理画面を盗み見たりしているかもしれません。
そういう状況を回避するために、何名かの人や、いくつかの部署でワードプレスを管理、更新している場合は、それぞれのユーザーを作成して効率的に管理運営しましょう。
ユーザー権限の違い
こちらは権限ごとの違いがわかる表となっております。
権限は、「管理者」,「編集者」,「投稿者」,「寄稿者」,「購読者」の5パターンあります。その中で『管理者』が全ての権限を持っています。通常
| 管理者 | 編集者 | 投稿者 | 寄稿者 | 購読者 | |
| テーマの変更 | 〇 | ||||
| プラグインの設定 | 〇 | ||||
| ユーザーの追加や編集 | 〇 | ||||
| 各種設定の編集 | 〇 | ||||
| カテゴリーの管理 | 〇 | 〇 | |||
| 既存の記事の編集 | 〇 | 〇 | |||
| 固定ページの編集 | 〇 | 〇 | |||
| メディア(写真)の管理 | 〇 | 〇 | 〇 | ||
| 記事の投稿 | 〇 | 〇 | 〇 | ||
| 記事の作成や編集 | 〇 | 〇 | 〇 | 〇 | |
| 閲覧 | 〇 | 〇 | 〇 | 〇 | 〇 |
<権限の設定例>
- テーマの編集・プラグインの追加などデザインや機能面など全ての管理を任せる者を管理者に設定する
- サイトのコンテンツの管理、構成までを任せる者を編集者に設定する。
- 新規記事を作成、編集、投稿まで任せる者を投稿者に設定する。
- 新規記事の作成や編集のみで、投稿(公開)できないという設定は寄稿者
- 購読者は閲覧のみで、ワードプレスにログインしても何も出来ないので通常使うことはありません。
追加のユーザー登録方法
追加のユーザー登録は簡単です。
まずは、管理画面の『ユーザー』から『新規追加』をクリック

各項目の入力を行い『新規ユーザーを追加』ボタンを押すと新しいユーザーを登録できます。
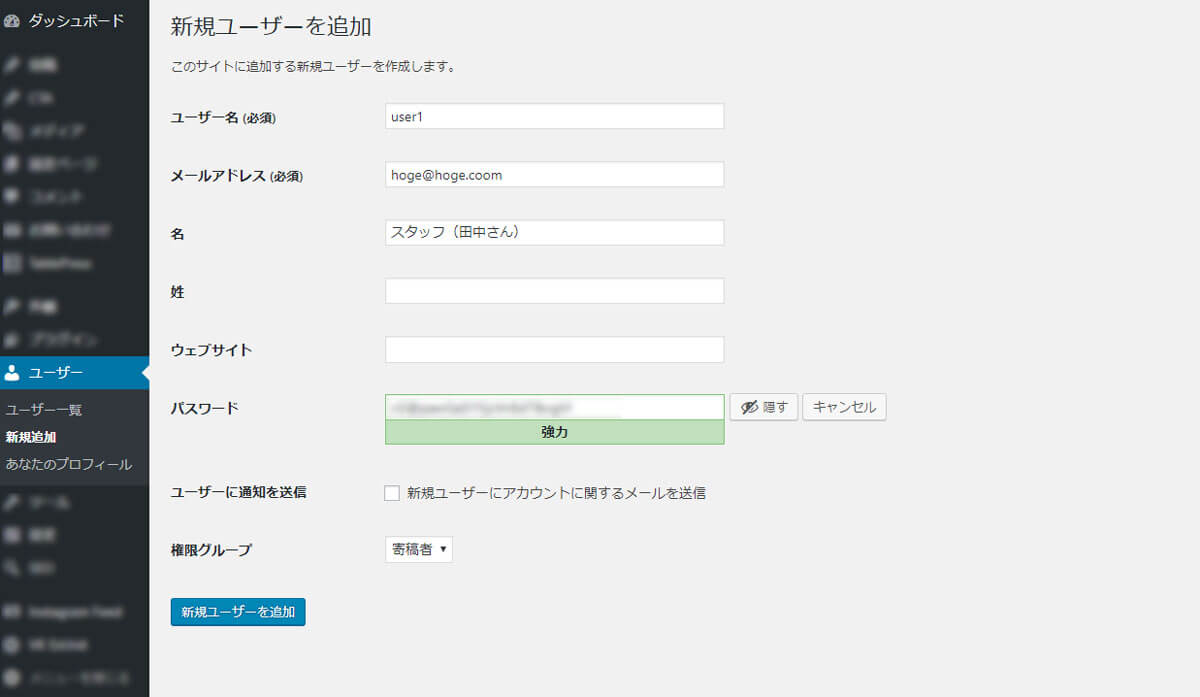
ユーザー名(必須):半角英数字で入力 ※ログインするときのユーザー名の部分となります。
メールアドレス(必須):メールアドレスを入力
名:使う人の名前を入れてください ※入れなくもいいですが、入れておくと便利です。
性:使う人の性を入れてください ※入れなくもいいですが、入れておくと便利です。
ウェブサイト:特に不要
パスワード:セキュリティ対策上『強力』と表示されるまでのパスワードにしましょう。
ユーザーに通知を送信:登録するメールアドレスに通知をしたい場合はチェック
権限グループ:このユーザーにどの権限を与えるか選択
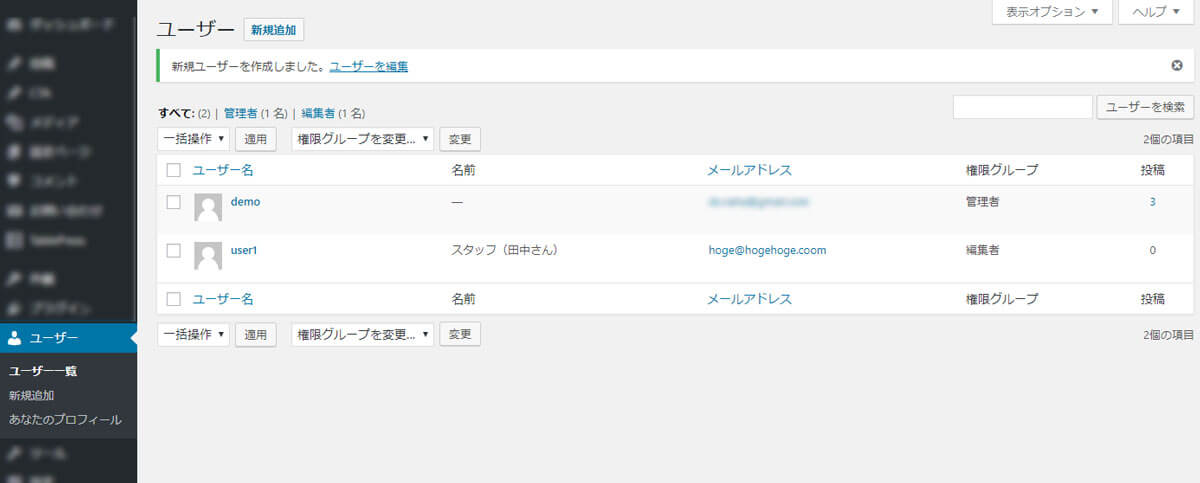
ユーザー登録を行うと、このように新規で追加されていることがわかります。
権限グループの欄から、どの権限があるかわかります。また、その横に『投稿』とありますが、1記事投稿するごとに数字がついてきますので、どのユーザーが何件投稿したかわかるのと、どの記事を投稿したのかもわかるようになります。
担当者ごとにユーザーを割り当てて、ユーザーにも権限を割り当てることで、セキュリティの向上、効率的な運営もできますので、複数の人でワードプレスを運営している場合はぜひご利用ください。
間違ってもユーザーの全員が管理者権限にならないようにしましょう。
スポンサーリンク
