Search Consoleのプロパティー追加(サイトの登録)方法が変わりましたね。
全てのドメイン(サブドメインや下層ページ等)をSearch Consoleで追跡するには、
『DNS レコードの確認』が必要となります。
なぜ『DNS レコードの確認』が必要なのかというと、
Search Consoleでサイトを解析するにあたり、対象のドメインがあなたのドメインという証拠が必要なんですね。
Googleとしては、勝手に他者のドメインを解析するわけにもいかないので、
所有権の確認方法として、『DNS レコードの確認』と必要ということです。
そもそも、DNSって何?レコードって何?って思われている方は、無視して進んでいいです。
私もなんとなくでしかわかりません。
それでは、新しいGoogle Search Consoleの設定方法の流れを紹介します。
①ウェブサイトのプロパティを追加する
Search Console アカウントにウェブサイト プロパティを追加します。
②プロパティータイプの選択
サイト全体を解析したいので、プロパティータイプの選択は「ドメイン」の方です。
ドメインを入力して。「続行」ボタン
③DNSレコードでのドメイン所有権の確認
④TXTレコードをお持ちのドメインにDNS設定から登録します。
今回はムームードメインでのDNS設定を紹介します。
TXTレコード(TeXT Record)とは、ドメイン名のDNS情報にさまざまな付帯情報を記述するためのもので、AレコードやMXレコードのような特定の用途、書式などはありません。
… 例えば、メール不正送信対策の「SPFレコード」などは、TXTレコードを使って記述します。
ムームードメインでのDNSレコードでのドメイン所有権の確認方法
ムームーDNS利用設定を行ってもよろしいですか?
⇒OKボタンをクリック
カスタム設定に切り替えてよろしいですか?
⇒OKボタンをクリック
エックスサーバーに設置している場合のドメインプロパティ追加方法
①サーチコンソールにログインして、左上にある「プロパティを追加」→「+プロパティを追加」をクリック
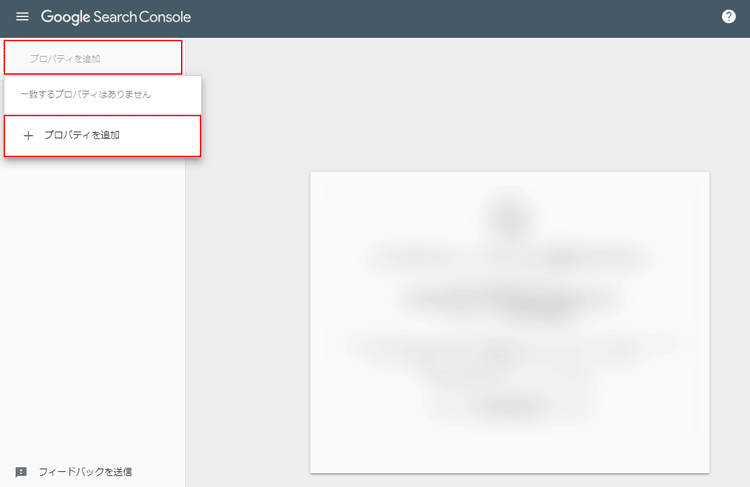
②ドメインを入力して、「続行」ボタンをクリック
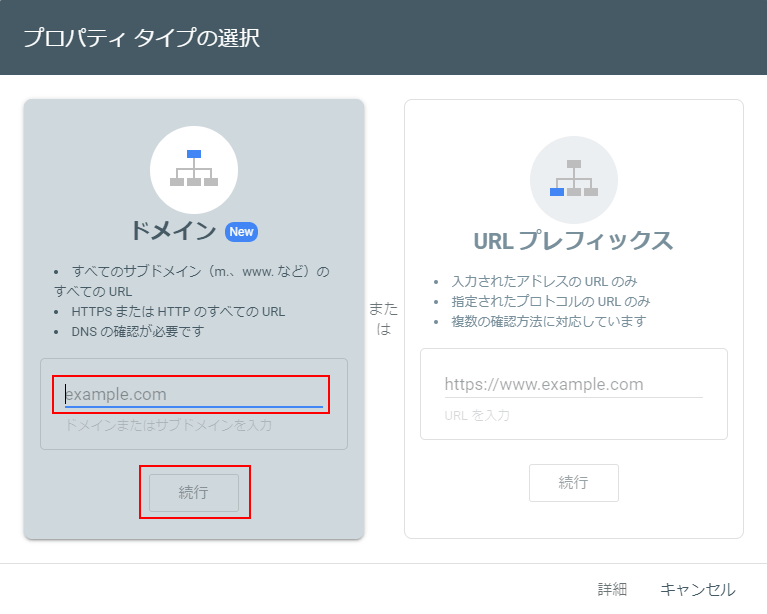
③所有権確認の画面が出たら、そのまま何もしません ※後で使います
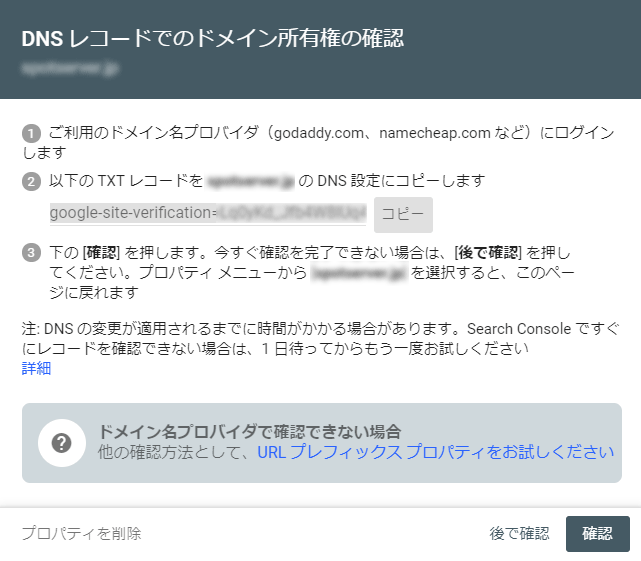
④エックスサーバーにログインします。
⑤サーバーパネル→DNSレコード設定
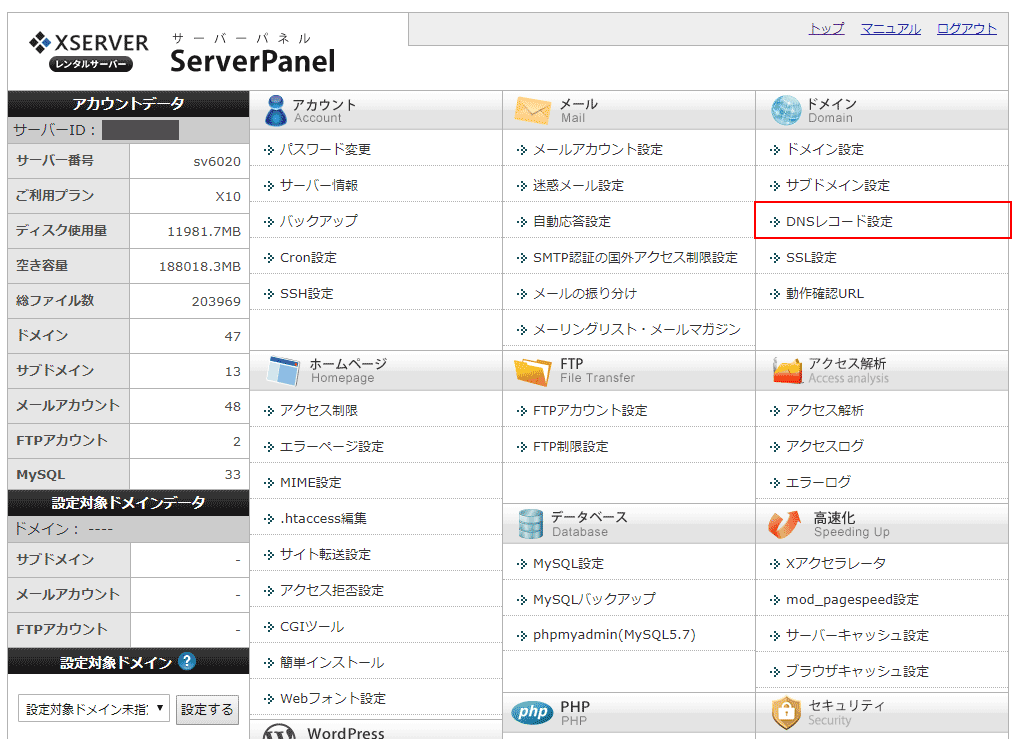
⑥サーチコンソールに登録する対象のドメインの『選択する』をクリック
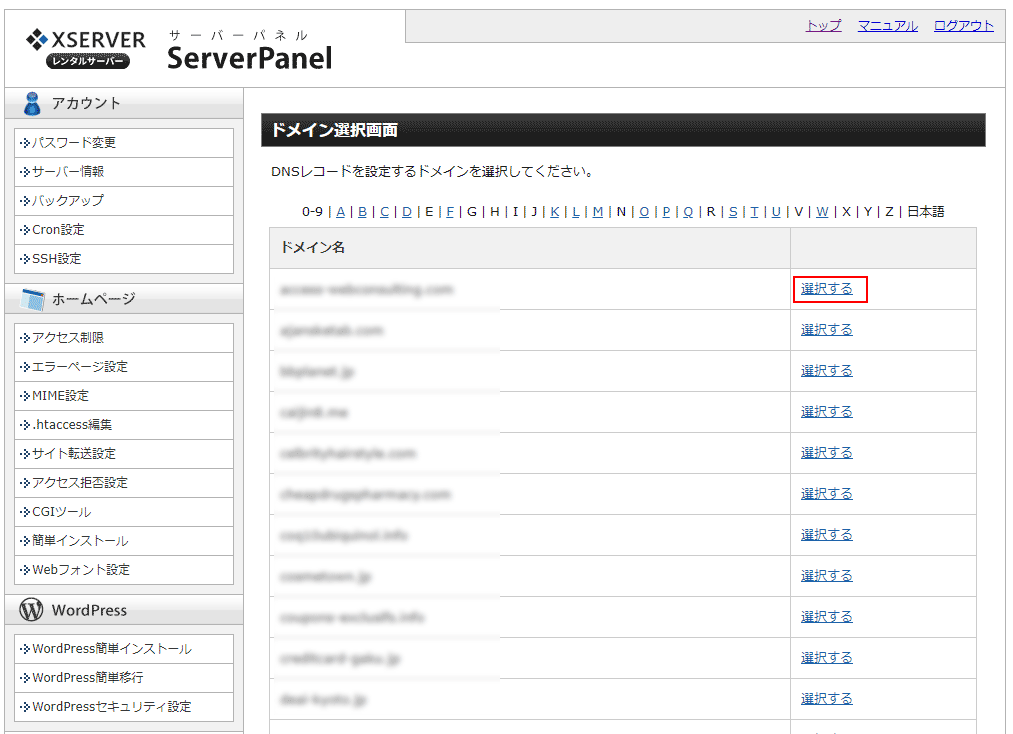
⑦DNSレコードのタブをクリック
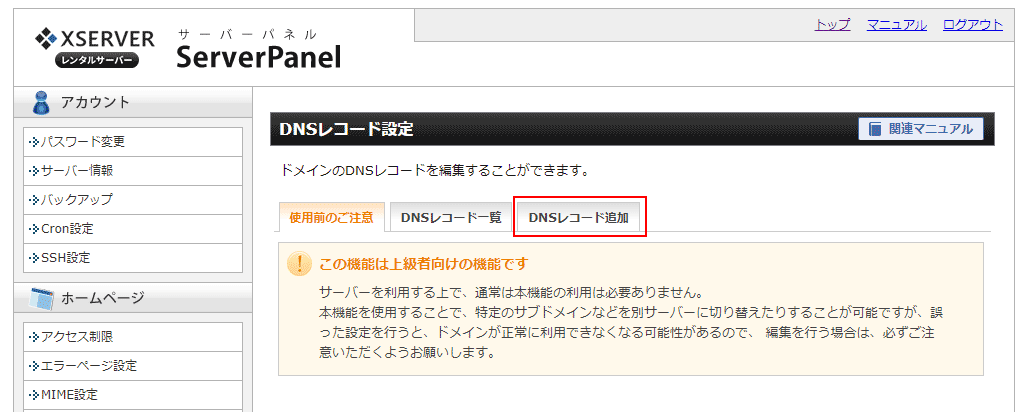
⑧この画面を設定します。
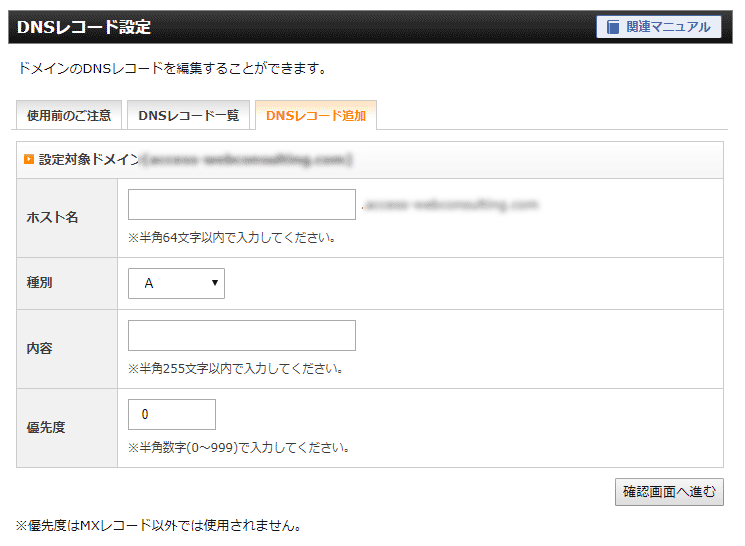
⑨種別を『TXT』にします。
⑩先ほどサーチコンソールでの所有権確認画面から『コピー』をクリックして、内容に貼り付けます。
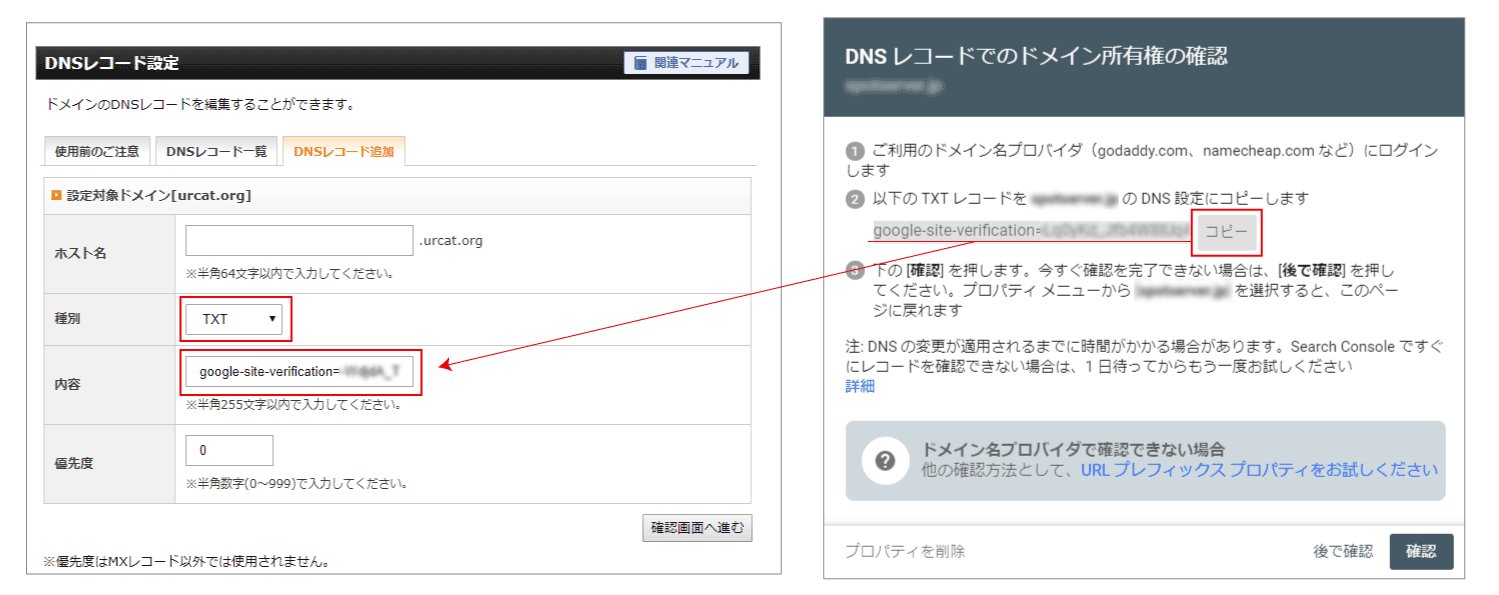
クリックすると大きい画面で開きます。
⑬この画面が出たらOK(エックスサーバー側の設定は終了です。)
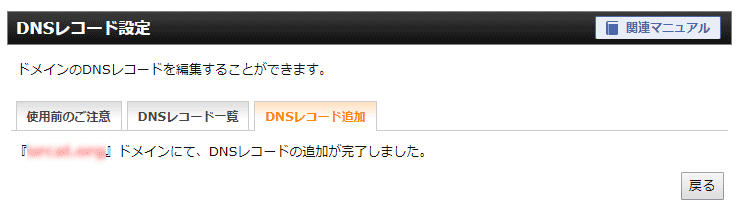
⑮「所有権を確認できませんでした」の表示が出た場合は、数分待って再度『確認』ボタンを押してください。
※数分待ってもダメなら、数十分~数時間待って再度試してください。
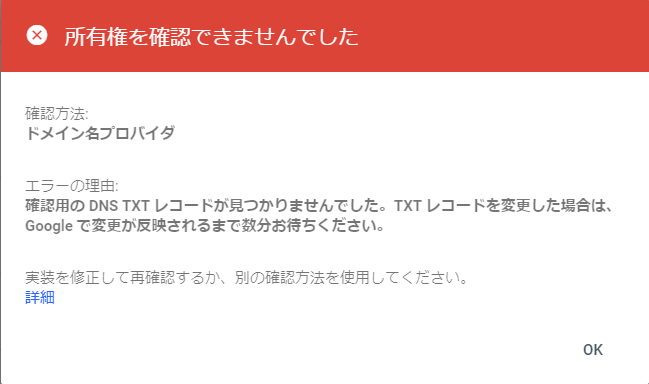
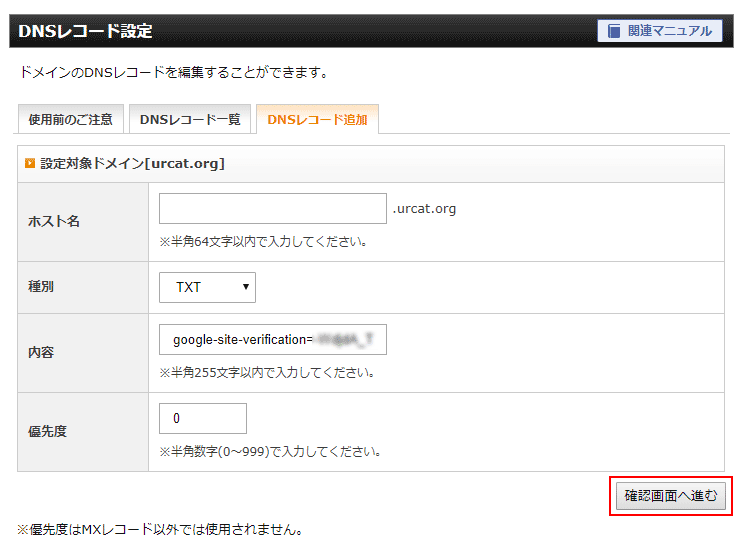

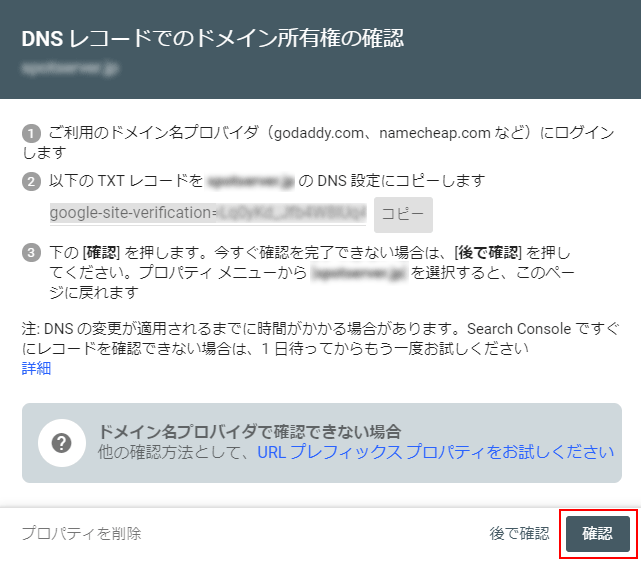
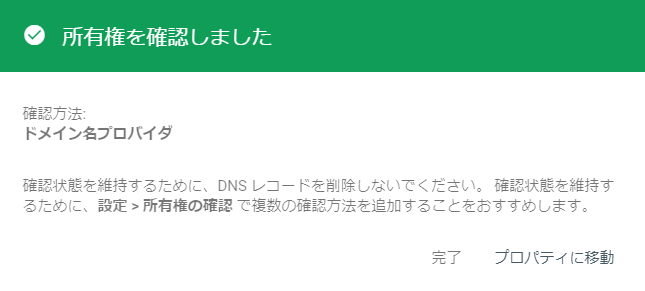

1 comment