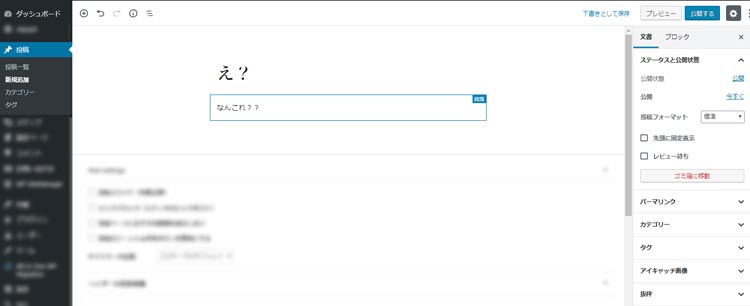2018年12月7日にWordPressのバージョンが 4.9.x → 5.0となるアップデートが公開されました。
4.9.xから5.0となりますので、メジャーアップデートということになりますね。
いざWordPressを最新の5.0に更新して、誰もが驚いたというか、何じゃコレ!?といった状況になったのではないのでしょうか。
そうです、投稿や個別ページのフォームがガラっと変わったことです。
使いにくい…
慣れれば使いやすくなるかなと思いましたが、その慣れるまでにかなりの時間を費やしそう( ;∀;)
ということで、使いにくい新エディターを旧エディターに変更する方法を紹介します。
まずはWordPressのアップデートしておこう
WordPressバージョン前にやっておくことは、『アップデートの前に必ずバックアップを取る』です。
WordPressをアップデートしたとしても基本的には問題がないように動くようにはなっておりますが、
例えば、有料のテーマにごくたまにあることでが、内部の関数が変わってテーマが正常に動かなくなるケースもあります。
そうならないように、『アップデートの前に必ずバックアップを取る』ことは重要なことです。
WordPressバージョン5.0の投稿フォーム(エディター)を元に戻す方法
さて、ここからが本題になりますが、
投稿や個別ページの新規追加や編集するページの入力や編集ができるフォームのことをエディターといいます。
そのエディターが4.9.xから5.0に変わったことで、新エディターになったのですが、今まで使い慣れてた旧エディターとは仕様が全然違いすぎて、使いにくいのなんの!
バージョンアップを後悔するくらいの変わりようだったのですが、きっと旧エディターに切り替えられるハズ…?切り替えられてくれー!願っていろいろ調べた結果、ありました!
旧エディターに変更する方法が!
てか、更新した際のページにしっかり表示されてました!
ちゃんと私が見てなかったのが悪い!
5.0に更新すると画面に『旧エディターを使い続ける方法はこちら』と表示されます。
さっそく、『旧エディターを使い続ける方法はこちら』をクリック。
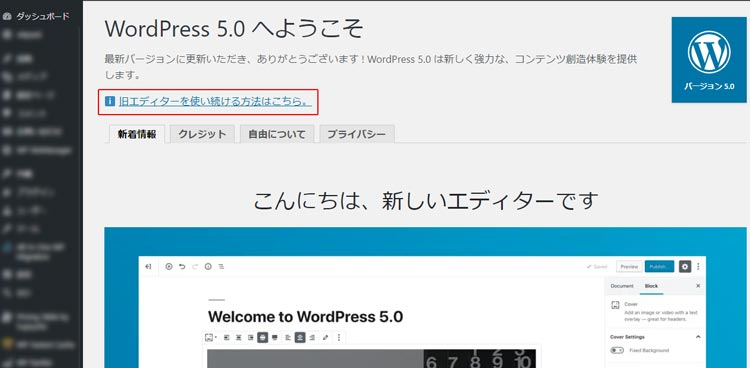
ってことで、
『旧エディターを使い続ける方法はこちら』をクリックすると、
『Classic Editorをインストール』するというボタンがあり、ボタンをポチ。
※『Classic Editor』でプラグインを検索してもOKですよ!
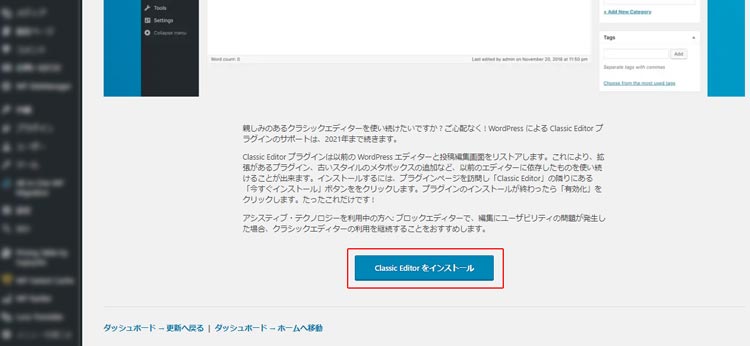
『Classic Editor』というプラグインをインストールページが表示されますので、
『今すぐインストール』をポチ!
『有効化』をポチ!
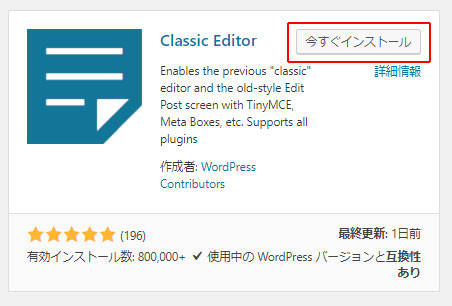
確認すると、旧エディターに変更されました(*’▽’)うぇーい!
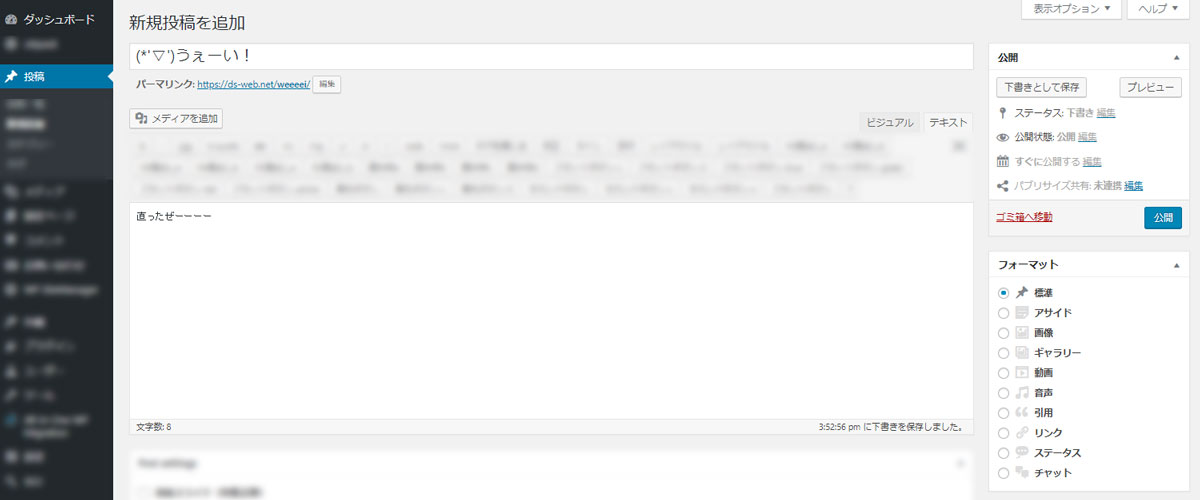
なんという安心感!
ずっと側に居た人が急に居なくなったように、機能のありがたみを忘れてたのか、何か大切なことに気付かされたような。そんな感じ?(笑)
ともあれ、以前の投稿フォームに戻って良かった良かった。